
Welcome to the user guide for creating an in-class survey with a QR Code. If something is unclear, feel free to reach out to our support here.
In-class surveys with QR codes are an optional feature which can be enabled or disabled by the root account admin. If you don't see the option to select in-class surveys, please contact your root account admin.
TABLE OF CONTENTS
- What are in-class surveys?
- How to create an in-class survey
- Adding an in-class survey to a Canvas assignment
- Copy and use the QR code in slides, handouts, etc.
What are in-class surveys?
In-class surveys can be used during lectures where the instructor will provide a QR code to the students. Via scanning the QR code students fill out the survey. Like standard Qualtrics LTI surveys, the in-class survey type can be added to any Canvas assignment.
The images below show what students and/or course participants will see after the in-class survey has been set up.
Img. 1 - What the students see
Img. 2 - What the instructor sees. The instructor is in control when it comes to the distribution of the survey.
How to create an in-class survey
First, go to the survey overview page. Next, click "Add survey" (1).
 You will be asked which type of survey you would like to set-up. Click on the in-class survey option.
You will be asked which type of survey you would like to set-up. Click on the in-class survey option.
Next, you can set the details for your survey.You can decide to enable submissions after the due date. This option is useful if you want students or course participants to fill in the survey even after class had ended.
Due to the nature of in-class surveys, not all options are available under the survey set-up tab. Be careful when selecting embedded data. In-class surveys are not able to capture student-specific data, since they are not identified when scanning the QR code.
Adding an in-class survey to a Canvas assignment
You start by creating a new assignment in Canvas. We recommend giving the assignment a title but not a description to keep the view for students as simple as possible. If you do want to add additional information we recommend adding this as static text to the first block of your Qualtrics survey.
You can set up the first part of the assignment as you would with any other assignment. Next, set the 'Submission type' to External tool (1). You can click on 'Find' (2) to select the Qualtrics LTI.


You can click on 'Find' (2) to select the Qualtrics LTI.

The following screen will appear. Here you can select the in-class survey you wish to add to the assignment. The type of the survey in indicated behind the name of the survey.

After selecting the desired survey, you can edit both the survey and Canvas assignments settings to how you prefer.
The QR Code will become visible to students and/or course participants depending on how you set the due date and the availability date(s) in the Canvas assignment settings.
Copy and use the QR code in slides, handouts, etc.
After setting up the assignment the QR code will become visible when you view the assignment. The QR will be displayed like the image shown below. Click on the button 'Copy QR code' to copy the QR code to your clipboard. You can paste the QR code in presentations, handouts, and documents that will be shared with course participants for them to complete the survey.

Want to know more? Visit these related guides:
➤ How to use embedded data in Qualtrics LTI
➤ How to grade Qualtrics LTI surveys
➤ How to make the most of the SpeedGrader
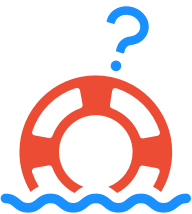
Stuck? Need help?
Feel free to contact us
Was this article helpful?
That’s Great!
Thank you for your feedback
Sorry! We couldn't be helpful
Thank you for your feedback
Feedback sent
We appreciate your effort and will try to fix the article