
Welcome to the user guide regarding the SpeedGrader for Qualtrics LTI. Here you can find information on how you set up the survey and how to use the SpeedGrader If something is unclear, feel free to reach out to our support here.
Contents
- Where to find the SpeedGrader setting
- How to view or grade a Qualtrics LTI assignment using the SpeedGrader
Where to find the SpeedGrader setting
For every survey that you add to the integration, you can decide on whether or not a student's submission should show up in the SpeedGrader. When you go to the survey settings of a survey (by clicking on the survey in the survey overview) you will find the setting 'Show submission in Canvas SpeedGrader' (1).

TIP: You can use grading with the SpeedGrader, together with "With Canvas submission > Grade not registered" (2). That way the student will not automatically get a grade, giving the teacher the opportunity to manually add a grade.
How to view or grade a Qualtrics LTI assignment using the SpeedGrader
You can view your survey assignment in the Speedgrader, like any other Canvas assignment. To get to SpeedGrader you click the button 'Speedgrader' (1) on the assignment overview.

The following screen will show up in an extra tab. On this page, you can enter or change a grade for the submission (1) and you can leave comments for the student (2).

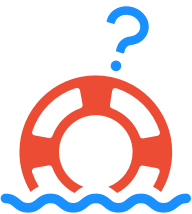
Stuck? Need help?
Feel free to contact us
Was this article helpful?
That’s Great!
Thank you for your feedback
Sorry! We couldn't be helpful
Thank you for your feedback
Feedback sent
We appreciate your effort and will try to fix the article