Welcome to the quick start guide for using the Qualtrics LTI with personal surveys. Here you can find comprehensive information about all types of settings and options. If something is unclear, feel free to reach out to our support here.
Table of Contents
- Navigation
- How to access your surveys
- Step 1: Adding Qualtrics surveys to the Qualtrics LTI
- Step 2: Distributing a Qualtrics Survey in a Canvas assignment
Navigation
The Canvas root account and department administrators manage surveys that can be used by all instructors within the entire institution, and in their specific departments. However, in some cases, an instructor or educational developer wants to use surveys for their own courses from their personal Qualtrics account through their college or university.
If the root account administrator has enabled personal surveys for your institution, you can access your personal surveys in Qualtrics LTI by clicking on the Account button in Canvas Global Navigation, and then on Qualtrics LTI.

The banner along the top and the hamburger menu button on right hand side of the Qualtrics LTI homepage allow you to quickly navigate to all relevant content of Qualtrics LTI.

You can always click on "Personal surveys" to return to the homepage.
How to access your surveys
When you first access the personal surveys page of the Qualtrics LTI, you will be asked to select a specific Qualtrics domain to log into. The list of Qualtrics domains that you can choose from are set by your Canvas root account admins.
Next, you can log in with your Qualtrics.
Step 1: Adding Qualtrics surveys to the Qualtrics LTI
After a successful log-in, you will be able to add all surveys that you have access to in Qualtrics to the LTI. Note that the surveys must be published in Qualtrics in order for them to be added to the LTI. Click on the '+ Add survey' button to add a survey to the LTI.

Depending on the set-up of the Qualtrics LTI, you can now decide whether to set-up a regular Canvas assignment survey or to create a survey accessible via a QR code for in-class sessions.

Once you select the type of survey you wish to add, you will see a pop-up screen like the one pictured below with all of your published Qualtrics surveys. Here you can select one survey to add to the Qualtrics LTI by clicking the radio button next to the survey, and then clicking the blue "Add Survey" button on the bottom right hand corner of the pop-up screen.

After adding surveys, you can see them in the home page of the LTI by clicking on "Personal Surveys".
If you click on the name of a specific survey, you can view the survey Details, Settings, Data Fields, and Linked assignments.

For more information on the various options for survey settings like grading and submission details, please see this help article.
For more information on embedded data fields, please see this guide. Note that the embedded data fields which are available to you to activate on a survey are set by your Canvas root account admin.
You can repeat this process for all surveys that you want to add to the LTI and distribute in Canvas.
Step 2: Distributing a Qualtrics Survey in a Canvas assignment
The first step is to create a new assignment in a Canvas course. We recommend giving the assignment a title but not a description to keep the view for students as simple as possible. If you do want to add additional information we recommend adding this as a text block to the beginning of your Qualtrics survey.

You can set up the first part of the assignment as you would with any other Canvas assignment. Next, set the 'Submission type' to External tool (1) and click on 'Find' (2), then click on the Qualtrics LTI.
 |  |
The following screen will appear. Here you can select the survey you wish to add to the assignment. If your institution uses Institute or Department surveys, you will see them in the tabs at the top. All of your Personal Surveys are stored in the "My surveys" tab.

Once you click on the name of the survey you wish to add to the assignment, you can configure a few more settings for the survey, specifically the embedded data fields and notifications.
If you have enabled embedded data fields on your survey, you will see the embedded data field table. The data in this table will be collected along with the student responses. Some of these data fields might be pre-filled, while others (such as Teacher Selection EDFs) you can set yourself using the dropdown list under "Set value".

Next, you can enable optional announcements and reminders. Note that announcements will be sent out to all participants in the course, while reminders will be sent as messages to students' Canvas inboxes, but will only be sent to students who have not yet completed the assignment.

If you toggle on the announcement and reminders, on the next screen you can set the dates and times along with the title and messages. You can do this for both the announcement and reminders by clicking on the tabs "Set announcement" and "Set reminder" at the top. See the image below.

Next, click the "Save" button in the bottom right hand corner of the pop-up, and then click the “Select” button on the External Tool Window to add the survey to the assignment.
You will be automatically redirected to the assignment settings where you can set a due date, assign the assignment to everyone or just to specific students, and adjust any other settings. Finally, you can click “Save” or “Save & Publish” on the Canvas assignment.

We also prepared a short video on "How to create and publish a survey in Canvas as an assignment"!
Want to know more? Visit these related guides:
Survey settings: Grading and submissions
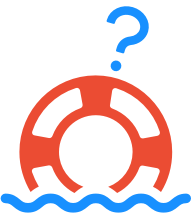
Stuck? Need help?
Feel free to contact us
Was this article helpful?
That’s Great!
Thank you for your feedback
Sorry! We couldn't be helpful
Thank you for your feedback
Feedback sent
We appreciate your effort and will try to fix the article