This knowledge base will not be updated after 27 August. You can find the new knowledge base on: knowledgebase.portflow.app
What are progress reviews?
With a progress review request, you can ask anyone with access to your portfolio to valuate your progress towards a selection of goals. You can decide if want to gather quantitative insights (based on rubric levels which will be explained later) or qualitative insights (narrative-based feedback). These insights can help you to keep track your own progress.
Who can be invited for a progress review?
As the portfolio owner, you are in charge of whom (and when) you want to ask for a review. You can invite peers, teachers, coaches and externals (for example your internship assessor). You can also include yourself in the review, this way you can compare how you valuate your own progress with how your chosen reviewers valuate you. You can decide to only select ‘self-review’, with this option only you will valuate your progress.
NOTE! Although you can invite any kind of role, the person you want to invite must have access to the collection, multiple collections or your entire portfolio. Based on the goals you have selected for the progress review, your visitors can be invited to the progress review. Check this guide here to see how to share your portfolio. |
How to create a new progress review request
First, navigate to the ‘Progress’ tab. Here you will find the button to start a new progress review request. You are then guided through a 5-step process to easily create the evaluation request to your liking.

Video demonstration

Step 1 - Goals
Next, you can select as many goals as you want to include in the progress review. Your selection of goals will form the criteria for a rubric. Your reviewers will use that rubric to provide insights for each of your selected goals.
You can optionally use the toggle to include sub-goals in the review. The sub-goals are shown with a label in the goal overview. Sub-goals are included for all selected goals, when the toggle is turned to the on position.

Step 2 - Details
You can give the progress evaluation a recognisable name (for example: Professional Skills Review Q1), invite reviewers, choose to include a self-assessment and add an optional note. You can select a visitor for this progress review if all goals are included in the group of collections you have shared with them.
Note! Similar to comments, you can mention evidences by typing ‘@’ in the note if you want to specify your progress review request.
You can also include a suggested due date, by filling in this date you can let your reviewers know before when you prefer to receive their reviews. Keep in mind this date only communicates your preferred due date to the reviewers, they are not obliged to send in their reviews before this date.

Step 3 - Choose levels
Now you know what you want to have reviewed it’s time to decide how you want your goals to be reviewed. Keep in mind a progress review is not a formal assessment and its purpose is only to gather insights in your progress.
With levels
If you prefer a more quantitative approach with your progress visualized in graphs and charts, this option is for you. Your chosen reviewers can score each goal and sub-goal (this score will be used as the backbone for the data visualisations). Per goal your reviewers can provide written feedback as well. Select the rubric scale that you would like to use in the dropdown.
Without levels
With this option your chosen reviewers can only provide written feedback for each goal and sub-goal. Choose this option if you prefer a progress review that does not use scores.

Step 4 - Summary
In this step you can check all your chosen settings. If you want to change anything you can use the previous button to navigate back to any of the previous steps. The fields you had already filled in will be saved.

Step 5 - Done
The chosen reviewers will receive a notification with an invitation to start the progress review shortly. If you have chosen for a self-review, you will receive a notification as well.
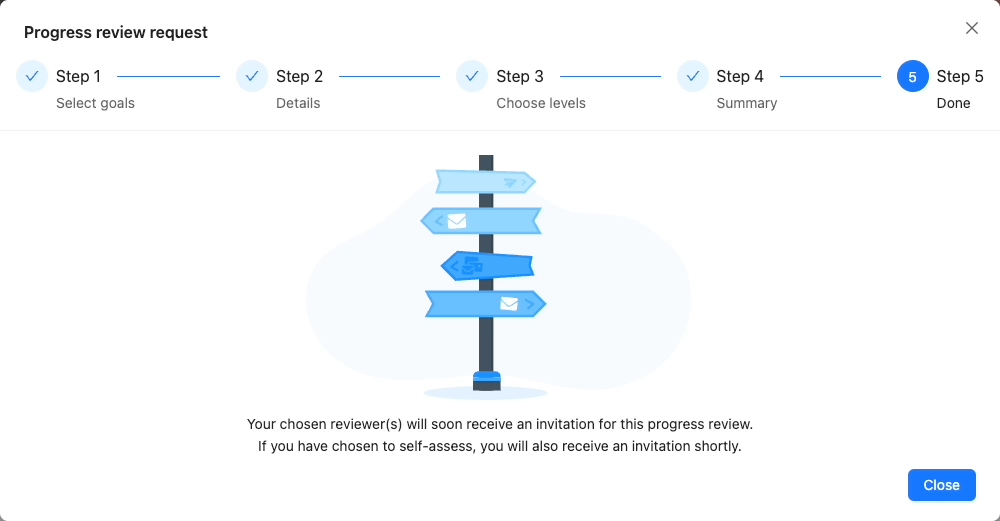
How to keep track of your progress review requests?
Was this article helpful?
That’s Great!
Thank you for your feedback
Sorry! We couldn't be helpful
Thank you for your feedback
Feedback sent
We appreciate your effort and will try to fix the article
