 |
For: Instructors and faculty members |
Introduction
As an admin user, the surveys which you add to the admin interface can be used in all Canvas courses by both admin users and teachers. These are called institute surveys. This allows admin users to control and manage both the surveys and their related settings. While teachers will be able to place the survey within their courses, they won’t be able to make any changes to the said survey nor see the results unless they have access to it in Qualtrics.
This guide will first explain where you can find Qualtrics LTI in Canvas and how you can add your first survey. Additionally, this guide will cover:
- Understanding the survey overview
- Set up an institute survey
- Distribute institute surveys
- Checklist
- Check the response rate of a survey
Understanding the survey overview
First click on the account button in the Canvas Global Navigation and navigate to the Qualtrics integration.

- You will now see the Survey overview page. On the survey overview page, you can find the following information:
 Survey name (1)These surveys have already been added to Canvas. You can click on the survey name to go to the details screen of a survey.Survey type (2)Depending on how your organization configured Qualtrics LTI you might see the survey type. Hovering over the icon reveals the name of the type. The ‘Standard canvas assignment’ type is the type most commonly used. The ‘in-class survey’ type can be used to gather student input/feedback during a live event (such as a lecture). You can find more information about in-class surveys hereLinked assignments (3)Here you can see how many assignments contain the survey. If you - for example - create a small evaluation survey and use that same survey in multiple courses, this number indicates how often the survey is used.Enable survey for Canvas (4)If the status is 'Unarchived' the survey can be added to any assignment within Canvas. When 'Archived', the survey will remain inside the integration but you won’t be able to add it to any assignment. This can - for example - be practical when you have a survey that you use for experimenting but don’t want to accidentally add to an assignment.Add survey button (5)Click on this button if you want to add a survey to the integration. After clicking on this button you will see a list with all your Qualtrics surveys where you can select the survey you want to use.Menu button (6)From here you can navigate to other parts of the tool.
Survey name (1)These surveys have already been added to Canvas. You can click on the survey name to go to the details screen of a survey.Survey type (2)Depending on how your organization configured Qualtrics LTI you might see the survey type. Hovering over the icon reveals the name of the type. The ‘Standard canvas assignment’ type is the type most commonly used. The ‘in-class survey’ type can be used to gather student input/feedback during a live event (such as a lecture). You can find more information about in-class surveys hereLinked assignments (3)Here you can see how many assignments contain the survey. If you - for example - create a small evaluation survey and use that same survey in multiple courses, this number indicates how often the survey is used.Enable survey for Canvas (4)If the status is 'Unarchived' the survey can be added to any assignment within Canvas. When 'Archived', the survey will remain inside the integration but you won’t be able to add it to any assignment. This can - for example - be practical when you have a survey that you use for experimenting but don’t want to accidentally add to an assignment.Add survey button (5)Click on this button if you want to add a survey to the integration. After clicking on this button you will see a list with all your Qualtrics surveys where you can select the survey you want to use.Menu button (6)From here you can navigate to other parts of the tool.- Bulk surveys: Used to distribute assignments in bulk to avoid manually adding them to courses. Useful for course evaluations, for example, when you want to send out one survey to many courses.
- Data fields: If you want to use Canvas data in your survey you can check here which data your organization has made available.
- Labels: If you want to create labels to tag your surveys you can manage those here.
- Set-up: Used for setting up the Qualtrics domain and connecting a Qualtrics account for linking institute surveys.
- Settings: The place where features can be enabled or disabled and where the permissions for sub-accounts will be set.
- I want to go to Qualtrics: Open your Qualtrics environment in a new tab.
- Help: Here you can send an email to your organization’s support or find documentation about the tool.
Set up an institute survey
Surveys added to the root account can be used everywhere in your institute Canvas environment. If this survey is created on the admin page of a sub-account, the surveys added there can be used only in courses below that specific sub-account.
TIP: If the surveys do not work after adding them to an assignment, please check if the sub-account has permission to use the Qualtrics LTI in the settings menu of the root-account admin.
Why use Canvas data with your survey?
Embedded data is information recorded in survey data in addition to the question responses. Using embedded data ensures clean data capture and shortens surveys. For example; instead of having a set of questions asking learners to fill in their own student number, name and date of participation, this data can be automatically pulled from Canvas. The image below shows common data fields. Keep in mind every organization uses different data, you can check the ‘data fields’ page to see which data is available for you to use.
What to do in Qualtrics LTI
- Add your survey (1). Once added, the tool will automatically redirect to the survey settings screen to execute the steps below.

- Go to the 'Data Fields' tab (1).

- Press the 'Activate' button (1) to enable a data field and move it to the 'Active Data Fields' container on the right side of the screen.
In case it concerns a selection data field (with an orange icon) or the 'Custom Text' data field, it is possible to make duplicates. You can do this by pressing 'More' (3) and then 'Duplicate' (4).
If you want to disable data fields you can use the 'Deactivate' button (2). Please be aware that this data will no longer be captured, even if there are still assignments open. The already captured data in the submissions will still be kept in Qualtrics.
TIP: Use 'Custom text' to manually insert text when setting up the survey in a Canvas assignment.
- Decide on survey settings:
Decide on the submission type Decide on the grading method Limit to 1 submission: 1 survey response per learner in Canvas and Qualtrics(recommended option for evaluations & adaptive quizzes). For anonymous surveys: Select the 'No Canvas submission' option.
Allow submission update: Learner can update their submission in Canvas but Qualtrics will only save the latest submission (recommended option for evaluations).
For Qualtrics surveys with scoring: Select 'With Canvas submission' and 'Grade is the percentage of the Qualtrics score'.
Allow multiple submissions: Learner can update their submission in Canvas and Qualtrics will save all submissions.
To create a checkmark in the Gradebook or to assign a grade: Select 'With Canvas submission' and 'Grade is the assignment maximum score' (recommended option for evaluations -> to create the checkmark make sure the Canvas assignment has the 'Complete/Incomplete' submission type). Find more information about grading options here. - Set survey settings (1) and don't forget to save (2).

What to do in Qualtrics (optional)
- Open the survey you added to Qualtrics LTI.
- If embedded data is used to personalize the survey (including the first name of the learner for example) or to make it more course specific (displaying course name), use piped text (1) to insert the relevant embedded data field(s) (2) in the survey content (3). This can be done in questions, answers, and text blocks. Please know that even without embedding the piped text in the survey content the data will still be captured.

- Publish the survey. Once published, Qualtrics LTI will show the latest version.

Distribute institute surveys
Option I: Manually create an assignment
Navigate to your Canvas course to distribute the survey via a Canvas assignment.
- Create a new assignment.
- Note! Give at least one point (1) if you set up any grading options in the survey settings. Otherwise, the grade is passed back to the grade book in Canvas.
You can also disable counting this assignment towards the final grade (3) if needed. Displaying the grade (2) can be set to whatever you like, but the 'Complete/Incomplete' option will show a checkmark in the grade book.
Set the 'Submission type' to External tool (1). You can click on 'Find' (2) to select the Qualtrics LTI.

The following screen will appear. In the tabs, you can see your own surveys (1) and the surveys of your organization (2). The name of the tab may differ based on your organization. In this tab, you can find all the pre-configured surveys. Once you click on a survey you can decide to add notifications to the survey. Once you click on ‘save’ the survey will be added to the assignment.
 Once you select one of the institute surveys you can decide to add notifications (click here to learn more about notifications) to the survey. Once you click on ‘save’ the survey will be added to the assignment.
Once you select one of the institute surveys you can decide to add notifications (click here to learn more about notifications) to the survey. Once you click on ‘save’ the survey will be added to the assignment.

Once the assignment is saved, you can check the details of the added survey. These details are only visible to you, if a learner opens the assignment they will see the Qualtrics survey instead.
Distribute institute surveys
Option II: Use bulk surveys to create assignments in multiple courses at once
NOTE! This does require a CSV file containing the ‘selection’ data fields since a manual setup won’t be possible for each course.To set this up, please follow the bulk survey feature guide.
Distribute institute surveys
Option III: Using blueprints
This set-up is the same as Option I: Manually create an assignment, except for setting it up in a blueprint course.
First, make sure the survey can be copied by checking the 'Copyable' status in the survey details screen. If it can be copied, the survey has no selection data fields linked and an assignment containing this survey can be easily copied to other Canvas courses without further configuration.

If the status is: 'Cannot be copied', the survey can still be copied to other Canvas courses but then additional configuration is required for the assignment. In this case, the message below will be displayed once you open the assignment containing the survey. In order to configure the survey; open the assignment details and re-add the survey to the assignment.

You can then proceed to add the assignment to the blueprint course using the steps in Option I: Manually create an assignment.
Checklist
These reminders will ensure you can smoothly embed a Qualtrics survey within a Canvas assignment.
✔️ While not related to Qualtrics LTI, this setting within Qualtrics (incomplete survey responses)
can impact the recorded data. It allows you to determine whether to record or delete incomplete responses, and after how long.
✔️ The survey is published in Qualtrics ✔️ Some data fields are activated for the survey in Qualtrics LTI.
✔️ The desired settings for the survey have been selected in Qualtrics LTI
✔️ The survey is enabled in the Qualtrics LTI
✔️ When adding the survey to a Canvas assignment; select the grading type; complete/incomplete, points etc. and set the correct due-date
✔️ The Canvas assignment containing the Qualtrics survey is published
✔️ Always do a test run with a test student to check the data is being recorded as expected
Check the response rate of a survey
NOTE! For each assignment with a Qualtrics survey you can check the response rate (you can find this in the assignment overview). If the response rate is lower than expected; you can experiment with placing the assignment differently inside your Canvas Course (including it in a module for example).
Additional readings | Visit these related guides:
➤ Qualtrics LTI Admin setup & settings
➤ Notifications: Send reminders to learners
➤ How to grade Qualtrics surveys
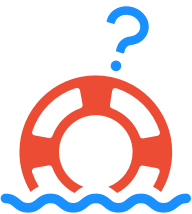
Stuck? Need help?
Feel free to contact us
Was this article helpful?
That’s Great!
Thank you for your feedback
Sorry! We couldn't be helpful
Thank you for your feedback
Feedback sent
We appreciate your effort and will try to fix the article
