
TABLE OF CONTENTS
Location of Signup form Settings
As an admin you can configure the settings in Eduframe. Click on your name and on settings to get to the settings overview. Within the settings overview, you click Signup form:

Configure Forms
On this page you can find multiple settings that are related to forms:
Signup form
On this tab you can find the general settings for your signup form.
- Preselected account type: You can choose the default setting for the signup form here. Customers can always change the type on the signup form themselves.
- If you select 'Personal', the order and invoice related to the signup will be linked to the contact
- If you select 'Organisation', the order and invoice related to the signup will be linked to an organisation
- Sign up contact info: Here you can add extra information that you would like to share with the participant executing the signup, for instance an explanation of the registration process.
- Payment details info: Here you can add extra information that you would like to show on the Payment and Confirmation-tab.
- Successful signup URL: Here you enter the URL where you want the participant to go after a successful registration, for instance the homepage of your website.
- Planning text: Here can add extra information that you would like to show on the Select course-tab of the signup form
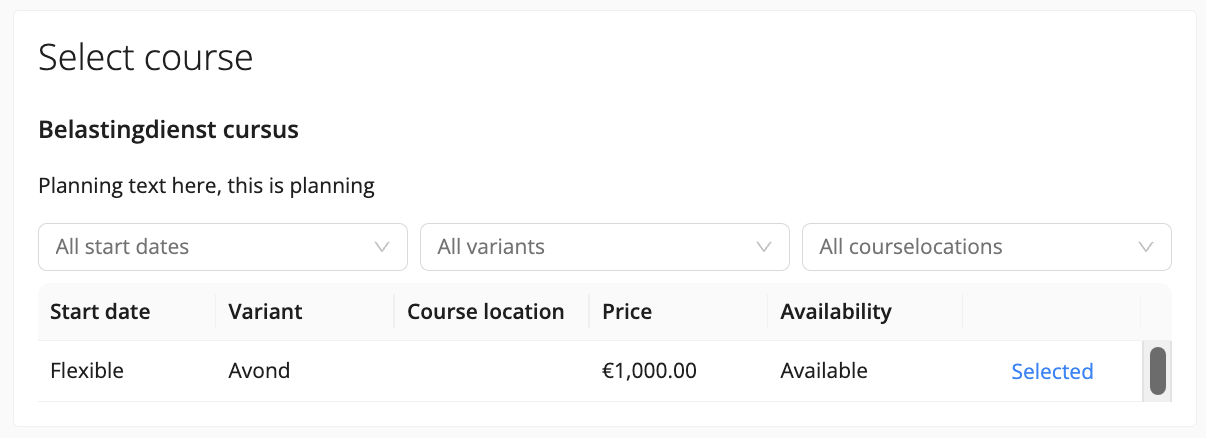
If you want to check how your signup form looks like, you can copy and open the URL of a course edition or program edition.
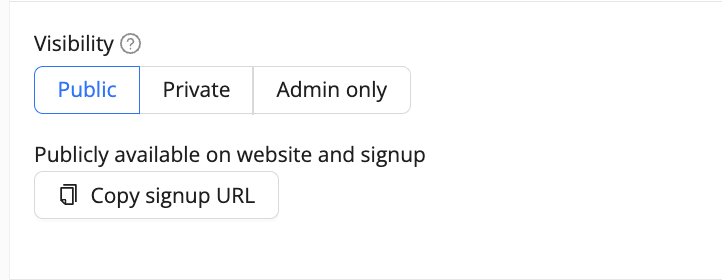
Notes: - Make sure you place this URL in an incognito browser or when you are not logged in as an admin
- Make sure the course is published (switch "published on website" is on)
- Make sure the course is active or planned and not closed or cancelled.
This is an example of how a signup form looks like based on the information you set up in Eduframe:

Referrals
This feature allows you to track how participants find your signup form.
Price conditions
The text of the conditions will be shown as extra information on the signup form. This text is for all products.

Contact signup forms
If you want to know how to setup and add fields to the signup form, follow the steps in this article.
Participant numbers
In this tab, you can choose whether you want to enable participant or student numbers for each contact.
The participant or student number will be visible on the signup form.
More information

Click here for other Articles around the Settings page in Eduframe

Click here if you have any questions for support
Was this article helpful?
That’s Great!
Thank you for your feedback
Sorry! We couldn't be helpful
Thank you for your feedback
Feedback sent
We appreciate your effort and will try to fix the article