
Welcome to the user guide for allowing instructors to use their own surveys. Here you can find comprehensive information about how you can set up Qualtrics LTI to allow instructors to use their own surveys. This tutorial is intended for root account admins. Are you a sub-account (department) admin and you want to enable instructor surveys? Please contact your root account admin to help you. If something is unclear, feel free to reach out to our support here.
TABLE OF CONTENTS
Where do I enable instructor access?
As a root account admin, you can manage surveys that can be used by all instructors of your institute. However, in some cases, instructors might want to use their own surveys. Start by going to the 'Menu' (1) button and from the dropdown chose 'Set-up' (2).

Here you will see an overview of the Qualtrics domains. For each domain you can see if personal surveys are enabled (3). If you want to enable or disable the instructor (personal) surveys for a certain domain you can click on the edit button (4).

Set up instructor access
Click on the pencil icon to edit the Qualtrics domain settings (number 4 in the image above). In the edit screen you can enable the instructor (personal) surveys.

After you enabled instructor access there are a few things you need to do:
Make sure that the instructors in your institute are allowed to use API calls. Contact your Qualtrics brand admin regarding information about this permission.
Fill in the support email field (5). This way instructors can contact your institute's support in case of problems using the Qualtrics LTI.
Ask your Qualtrics brand admin to create an OAuth Client for the Qualtrics LTI.
The grand type should be Authorization Code
The redirect URL of the token should be: https://qualtrics.drieam.com/qualtrics/oauth2/callback
The scopes should be: manage:surveys, manage:survey_responses
Put the OAuth ID (6) and OAuth secret (7) you get from your Qualtrics brand admin in the corresponding fields.
Put the OAuth2 Scopes, manage:surveys manage:survey_responses, (separated by a space) in the corresponding field (8).
Click the “Save” button.

After the setup
After the setup, instructors can find their personal surveys and access the Qualtrics LTI under “Account” (1) in the Canvas global navigation menu. Instructors can then start adding their Qualtrics surveys to the Qualtrics LTI, and then add them as assignments in their Canvas courses.

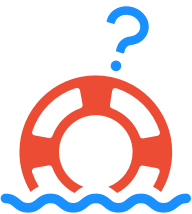
Stuck? Need help?
Feel free to contact us
Was this article helpful?
That’s Great!
Thank you for your feedback
Sorry! We couldn't be helpful
Thank you for your feedback
Feedback sent
We appreciate your effort and will try to fix the article